Connecting to the UConn Network from Off Campus and using a VPN
Prior to opening any network shares you will need to first connect to WiFi or a wired connection to the internet and then access the UConn network using Cisco's AnyConnect.
NOTE: Pulse Secure is being phased out and should be replaced with Cisco AnyConnect. You must follow the steps below to uninstall Pulse Secure before installing Cisco AnyConnect.
Uninstalling Pulse Secure VPN
If you require additional assistance please submit a Technology Support Ticket.
Windows Computers
Simple Removal
- Right-click on the Windows Start menu icon in the bottom left-hand corner of your screen to open the context menu. Choose Apps and Features.
- Alternatively, you may click on the Windows Start menu icon in the bottom left-hand corner of your screen to open the Start Menu. Once open, type in "program". Open Add or Remove Programs.
- Click on Pulse Secure then click Uninstall. Do this for all the Pulse items.
- If you are prompted to restart your computer, you may dismiss this popup if you are uninstalling multiple programs.
- Reboot the computer once you are done.
Mac OS X Computers
Simple Removal
- Click on the Pulse Secure icon located on the top-right screen and select Exit.
- Open Finder, then Browse to the Applications Folder.
- Click and Drag Pulse Secure Icon to Trash can Icon in the taskbar. *System will ask for user name and password*
- Lastly, Pulse Secure will prompt to save Configuration Click No.
Downloading and Running AnyConnect VPN service
Accessing Network Folders
Once you are connected to the UConn Network through Cisco's AnyConnect you will be able to access your network folders. To map or connect to your network folders please follow the below instructions.
Windows Computers
- To create a shortcut to a network folder:
- Right click on your DesktopClick New -> Shortcut
- Enter
\\grove.ad.uconn.edu\efs\for the Q: drive or\\files.uconn.edu\home\YourNetID(e.g.\\files.uconn.edu\home\ABC190001) ti for your P: drive.
- Open the shortcut you've created
- If prompted for authentication enter
UCONN\Your Net IDfor the username (e.g.UCONN\ABC19001) and use your standard UConn password
Mac OS X Computers
- Open Finder (
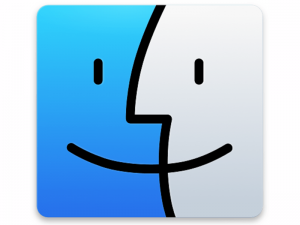 )
) - In the Menu Bar at the top of the screen click Go -> Connect to Server
- If this is the first time connecting, in the server address field enter
smb://grove.ad.uconn.edu/efsfor the Q: drive andsmb://files.uconn.edu/home/YourNetID(e.g.smb://files.uconn.edu/home/ABC19001) for your P: drive, then click the + button to the right. - In the list of Favorite Servers double click either
smb://grove.ad.uconn.edu/efsfor the Q: drive orsmb://files.uconn.edu/home/YourNetIDfor your P: Drive. - If prompted for a username and password enter your Net ID and password