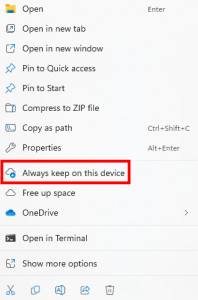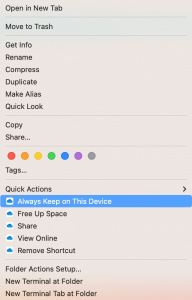Files saved on SharePoint can be accessed in several ways, but the easiest way to access files on SharePoint is to add a shortcut in OneDrive. Once a SharePoint folder is added as a shortcut in OneDrive you will be able to open the SharePoint files through File Explorer if you are on Windows or through Finder if you are on MacOS.
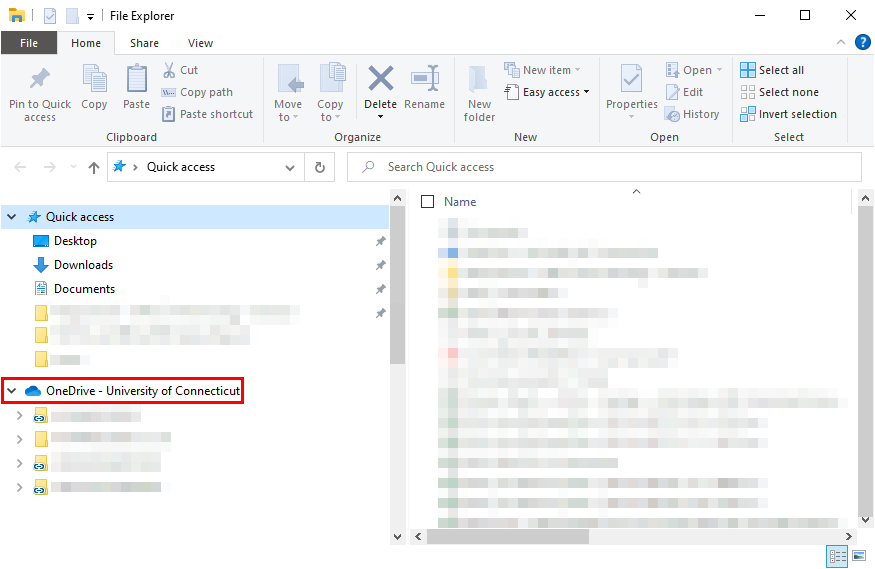
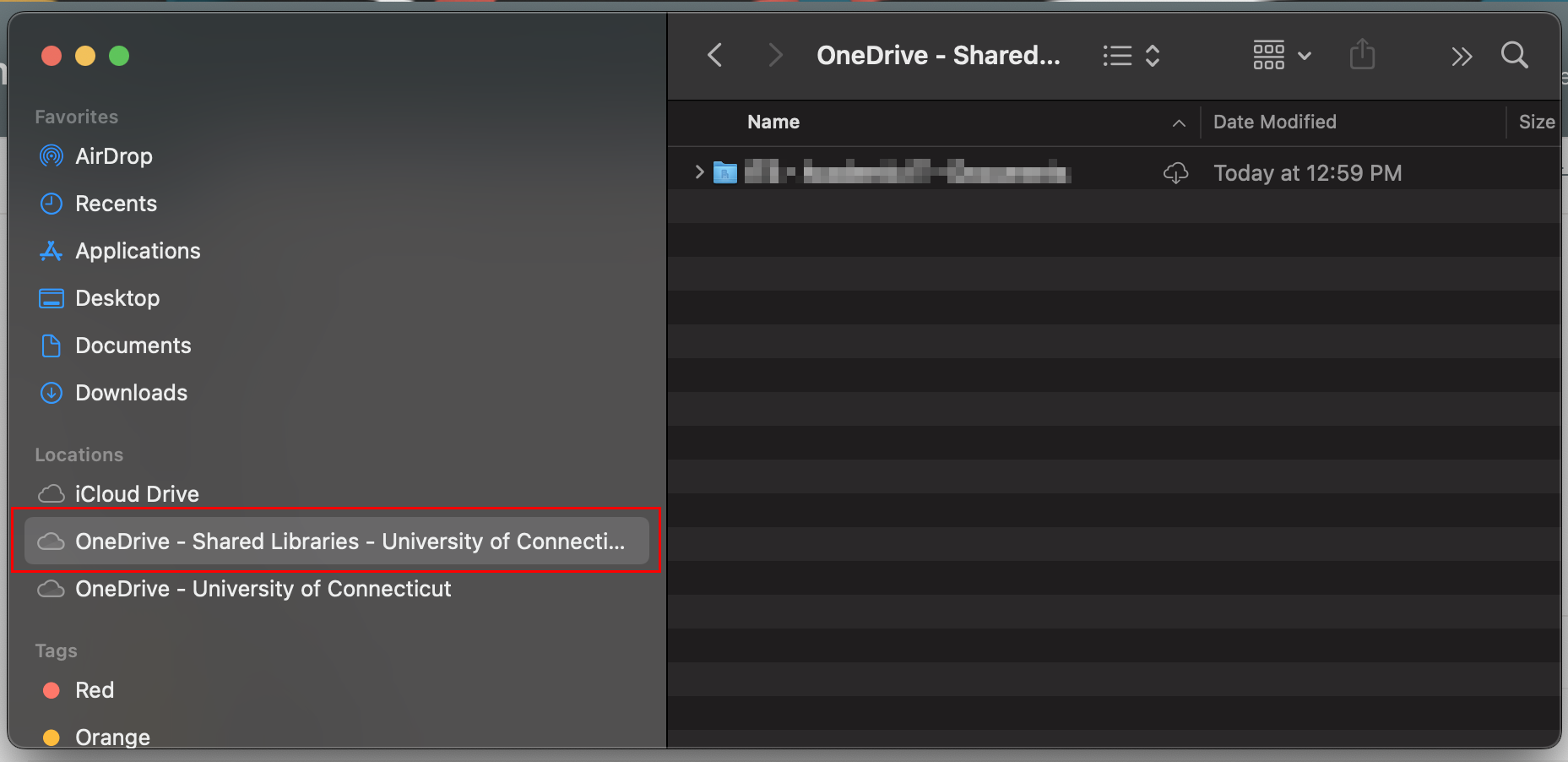
Steps to add SharePoint shortcut to OneDrive
- View the list of Neag Managed SharePoint sites or navigate to s.uconn.edu/sharepoint
- If prompted sign in with your UConn email address and NetID password.
- Click on the SharePoint site you want to add a shortcut for.
- Click on Documents in the left-hand menu.
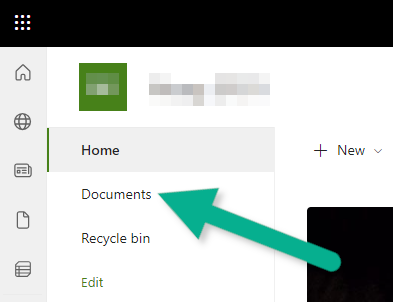 If the documents link doesn’t show up, you may need to click the 3 lines icon to show the hidden menu
If the documents link doesn’t show up, you may need to click the 3 lines icon to show the hidden menu
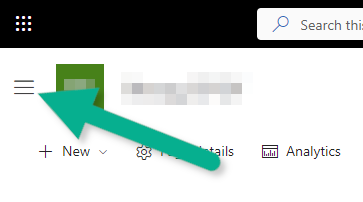
- In the top toolbar, select Add shortcut to OneDrive.
- This SharePoint site is now visible from your OneDrive.
Access SharePoint shortcut via OneDrive
- The SharePoint folder can now be accessed from your OneDrive folder on your computer and from the OneDrive website.
- The linked shortcut to SharePoint will show up in OneDrive with a chain link icon to indicate that the folder is linked to another location
- If desired, you can rename the link in your OneDrive folder for clarity, to sort better alphabetically, etc.
This change will only affect your shortcut, all other users will see either the original name or their custom name for the shortcut.
Always Keep a Copy on Your Device
Once you add a shortcut to OneDrive, your files can be opened from Explorer/Finder, but you won’t necessarily have a copy of the saved to your computer. If you have an internet connection, OneDrive will automatically download a file when you open it, however if you are offline, you will not be able to open files that you don’t have a local copy of.
You can have OneDrive keep local copies of specific folders by right clicking on a OneDrive folder and then clicking Always Keep on This Device